How To Change Mouse Sensor
How to change mouse cursor in Windows 10

Knowing how to change mouse cursor in Windows 10 is a pretty useful skill to have. After all, your mouse cursor is a really important part of using your computer, and you use it constantly to select, highlight, drag, and perform many other everyday tasks.
Unless you're an expert who can do everything using keyboard shortcuts, you should make sure your mouse cursor is customized to be perfect for you.
- The best mouse you can buy today
- How to test a webcam in Windows 10
- How to rotate the screen in Windows 10
- How to remove the Windows 10 news and weather widget
If you're struggling to see your mouse cursor, then changing the size, color, and contrast will make it much easier to use. If you just want to change it for aesthetic reasons, then that's fine too.
Fortunately, it's easy to change mouse cursor in Windows 10. We'll show you how in a few simple steps.
How to change mouse cursor in Windows 10: Change the style
1. Open Settings in Windows 10 by clicking the Start menu button in the bottom left corner of your screen and clicking the gear icon.
2. Select "Devices," "Mouse," and then "Additional mouse options." Alternatively, you can type "mouse" into the search box to find the right options.
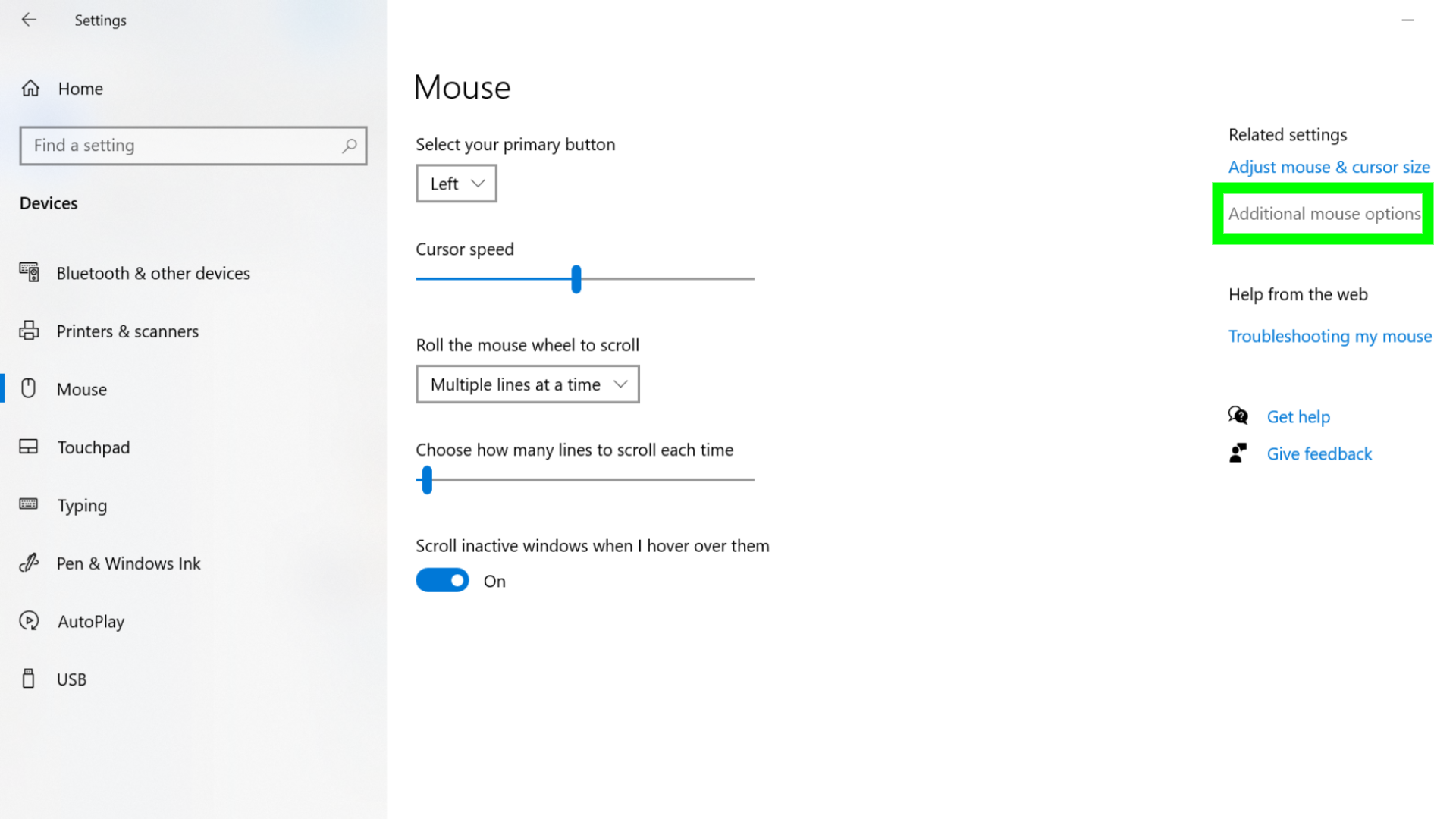
3. A window named "Mouse Properties" will open. To change the look of your mouse cursor, go to "Pointers," click "Browse" and scroll through the different cursor styles that are available in Windows 10.
Select the one you like best, then click "OK" to confirm. Your mouse cursor should change right away.
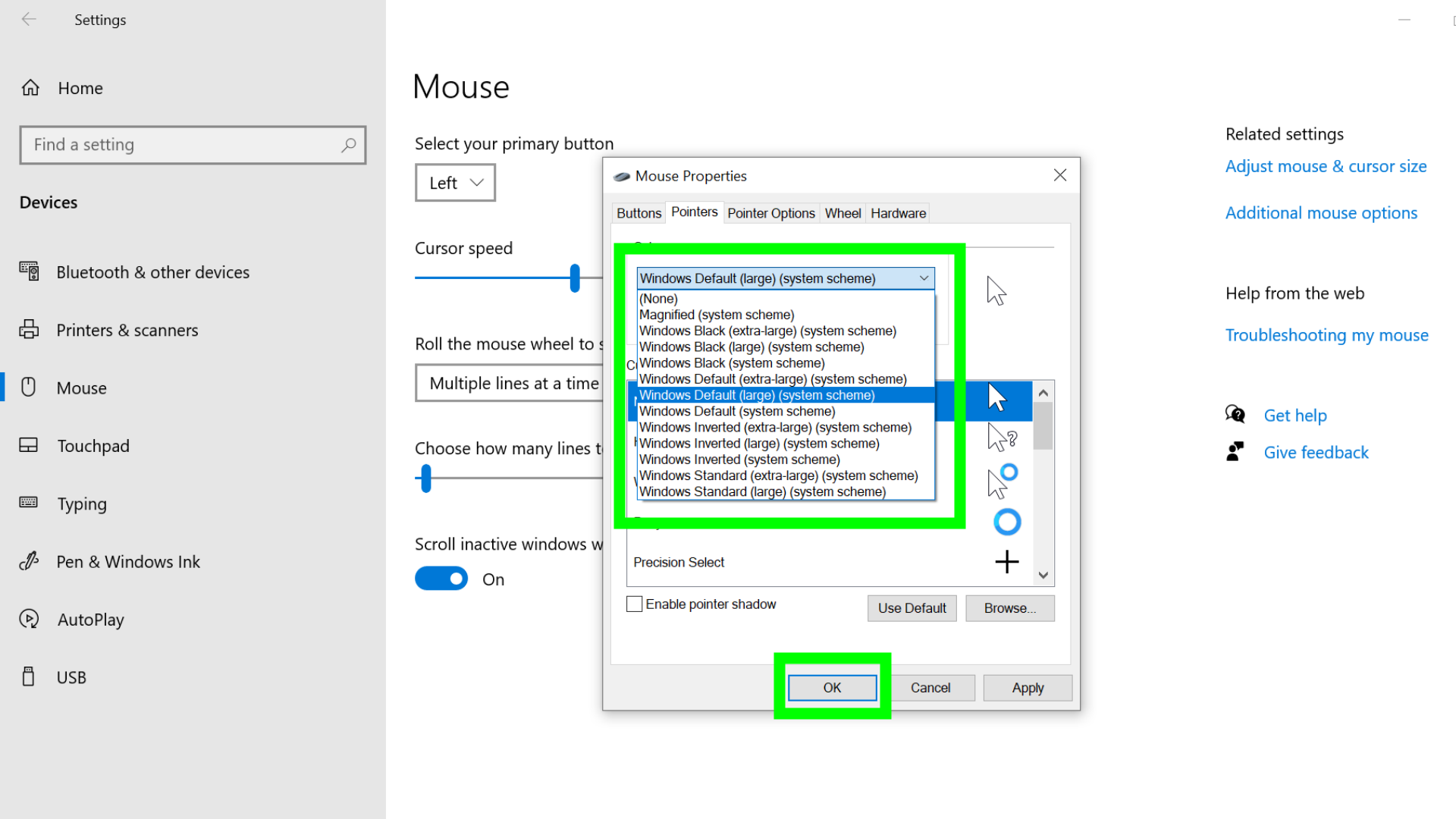
How to change mouse cursor in Windows 10: Change the size and color
Most of the default mouse cursor options are black or white. For more customization options, follow these steps to change the cursor color and size:
1. In Settings, search for "ease of access mouse" and select "Ease of access mouse settings."
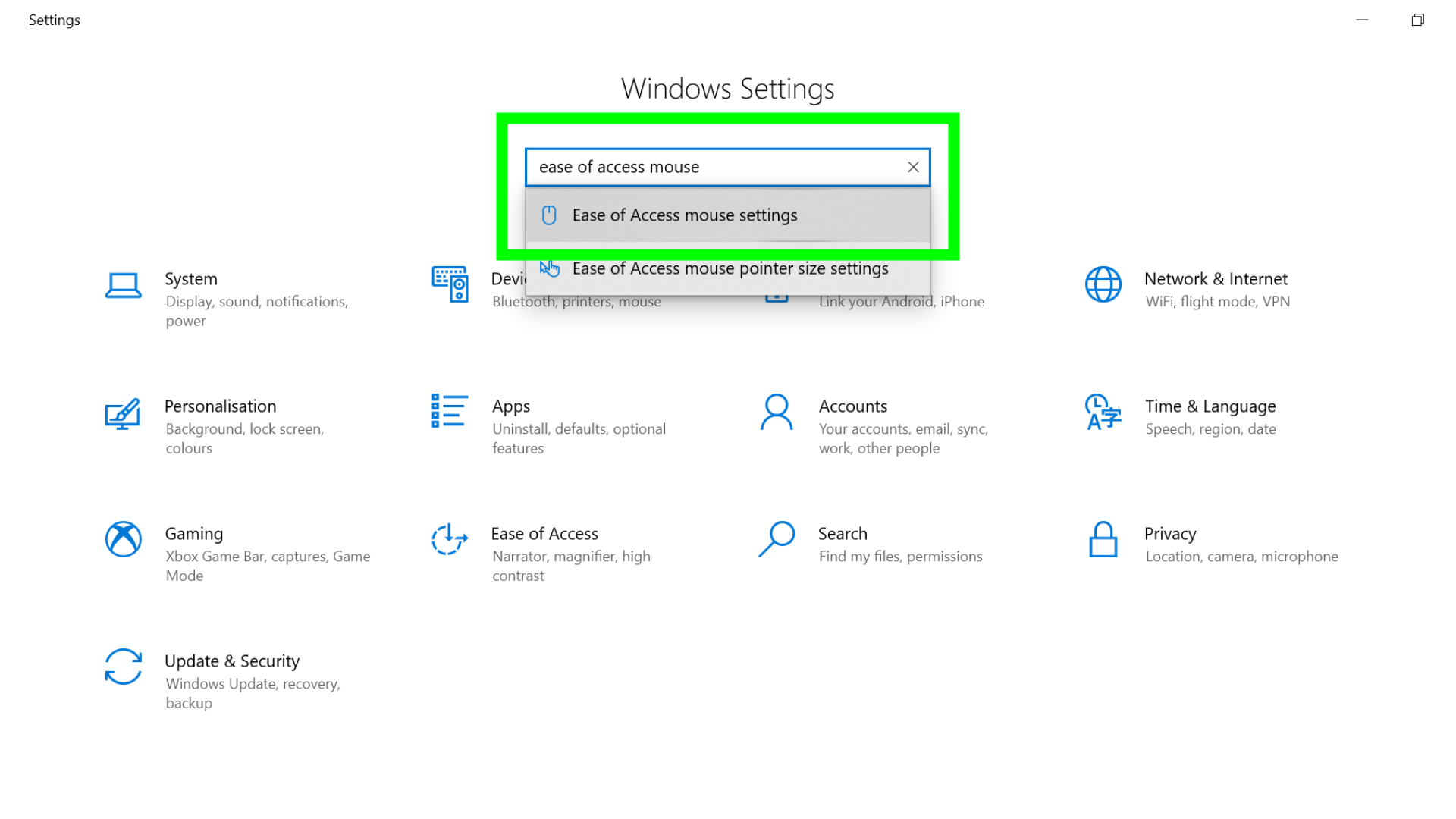
2.Select "Mouse pointer" in the side menu.Use the "Change pointer size" slider to change the size of the mouse cursor.
Choose one of the "Change the pointer color" options to change the color of your mouse cursor.
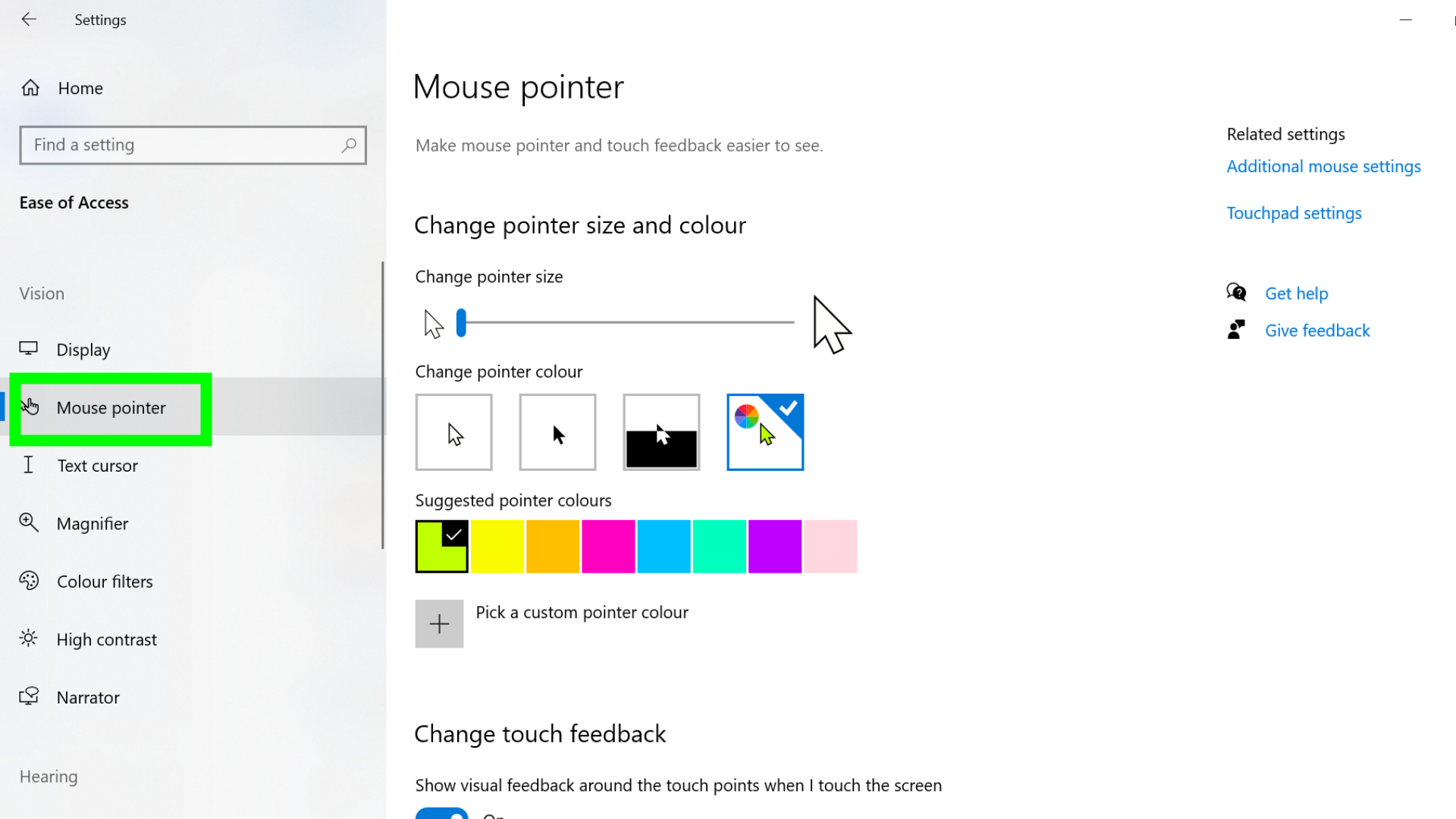
And that's it. If you want more Windows tips, we've got you covered. For instance, here are our tips on how to speed up Windows 10 so you can get things done faster.
We'll also show you how to uninstall a Windows 10 update if updates are giving you trouble. Plus, we have advice on freeing up space in Windows 10 and the best VPN to use on Windows 10.
- More: How to install Windows 10: Everything you need to know
- How to reinstall Windows 10 without losing your files
- How to hide desktop icons in Windows
- How to share a printer in Windows 10
- How to disable the Windows key in Windows 10
- How to batch rename multiple files in Windows 10

Millie is a Deals writer at Tom's Guide covering the latest tech news and specializing in deals content and how-to articles about everything from phones, streaming devices and headphones to games and software. In her spare time, she enjoys reading, gaming on her Nintendo Switch and creating digital art.
How To Change Mouse Sensor
Source: https://www.tomsguide.com/how-to/how-to-change-mouse-cursor-in-windows-10
Posted by: tarrythessaince.blogspot.com

0 Response to "How To Change Mouse Sensor"
Post a Comment